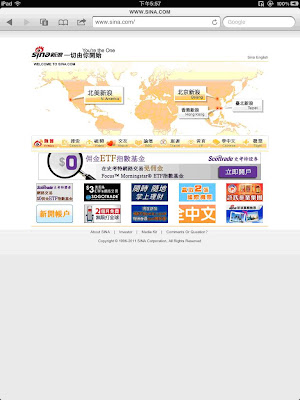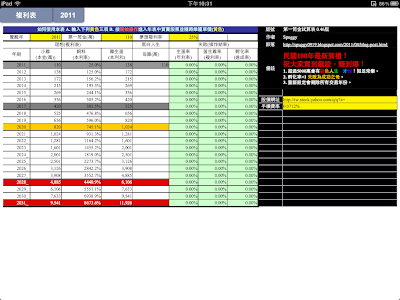有iPad 3G行動連線時用這招,要越獄,iPhone4 已經有無線熱點分享了所以不介紹了。
此方法讓iPad 3G的呈現方式與無線AP有點不太一樣,是比較像路由器的代理伺服器,受限於iPad的WiFi仍無法分享給多台電腦使用目前只能一台,可能可以在PC端加載適當的Router Table設定或iPad連無線AP當成熱點再分享給PC便可了,不知是否可行留給有需要的使用者自行嘗試。
本此實驗是透過PC 的無線與 iPad Wifi連接後再經由iPad 的3G連網。
若要利用PC連網 參考另一篇
1. 【PC無線端】關掉無用的驅動程式與防火牆等,本實驗的無線網卡為AR9285,Windows 系統為XP,不知其餘無線卡是否也可如此設定成功。打開無線網路內容-->右鍵(click) --> 內容 後將驅動成程式中的Hotspot Shield Helper Driver 與 Trend Micro Common Firewall Driver 先關掉。原則上只要留下 Internet Protocol (TCP/IP),其餘不相干的通通關掉。
僅保留無線TCP/IP
2. 【PC無線端】設定TCP/IP內容,定IP 為 192.168.0.1 並將預設閘道設與iPad IP連接相同,告訴無線是透過iPad WiFi --> 3G出閘門到外頭的世界。無線IP位址 | 192.168.0.1 | |
閘道位址 | 192.168.0.185 | 與iPad IP位址同 |
DNS伺服器 | 168.95.1.1 | 與hinet dns位址同 |
3. 【PC無線端】在無線網路連線的內容頁選無線網路頁簽-->進階 設為 ad hoc 網點。
4. 【PC無線端】回無線網路頁簽-->新增慣用網路-->設定SSID為pcwlan網點密碼1234567890(可自定) ,完成後若需變更選pcwlan再按內容便可修改密碼等。勾選即使網路未廣播選項。
5. 【iPad無線端】設定-->Wi-Fi無線網路-->選pcwlan -->固定設定如下表,並連結時輸入密碼。
iPad無線IP位址 | 192.168.0.185 | |
子網路遮罩 | 255.255.255.0 | |
閘道位址 | ||
DNS | 168.95.1.1 | 與hinet dns位址同或其它DNS |
6. 【iPad桌面】這部份需要越獄並裝好Cydia後,安裝Mobile Terminal,3Proxy,Backgrounder三個軟體,安裝完成後執行下列三個指令
A.回主畫面螢幕先執行Backgrounder,多工掛載器-->進Global-->設Backgrounder 模式。
B.回主畫面螢幕先執行Mobile Terminal,
C.在Mobile Terminal畫面下達socks [return] ,此為掛載代理伺服器。並在此按住HOME鍵當畫面出現Backgrounding Enabled時放開鍵,代理伺服器便進入背景執行模式了。
7. 【PC無線端】檢視可用的無線網路(PC端) 將之變為已連線。如果無法連線,請重作步驟5,並選取pcwlan連線。由於iPad沒有SSID 要把pc 的adhoc網路當SSID,
所以用iPad 來連PC, 如果連不上, 當PC在檢視我的網路中點PC adhoc 連線, 這時再進入 iPad的設定裡開關一下 Wifi 若設定對就可以連線了。
8. 【PC端瀏覽器】設Firefox 代理伺服器-->進階-->網路-->設定,定為 iPad的IP,port為1080。同時在Firefox 的瀏覽地址打入about:config,按下我發誓後找Network.proxy.socks_remote_dns 設為true。
9. 【PC端】設定完FireFox就可以連線了(拔掉有線試試看)。當不想用3G要將FireFox的代理伺服器設定及config還原。如果不能上網,先Ping 看看iPad有無通,再來Check DNS設定,若不行便要打開Firefox重回步驟8。
10. PC的網路速率測試結果約下行 2.72Mbps,上行約346Kbps,換個地點不知是否有影響。
參考:iPhone | How to Use Your iPhone as a Wireless Modem (Windows)